handbrakeで、ウォークマンで再生できる字幕付きのh.264ビデオデータを作る [AV機器]
2009/11/29 補足
このアーティクルはHandbrake 0.9.3用に記述されています。
2009/11/29現在、HandbrakeはVer.0.9.4がリリースされており、
この記述の内容は現状に即していません。
0.9.4用の内容はこちらへGo!
洋画DVDを見るときに悩むのは、吹き替えで見るか、それとも オリジナルの音声+字幕で見るか、という点です。 自分は雰囲気を大事にしたいので、オリジナルの音声+字幕が 好みです。
ところでDVDでは字幕が付いていていいのですが、 これをウォークマンで見るためにコンバートをすると字幕が付いていません。 これは、DVDでは字幕は実際はビデオデータの中に別のデータとして 格納されており、普通にエンコードしただけでは字幕は変換されず、見ることが 出来ないためです。字幕を見るためにはビデオデータの中に字幕を 焼き付けてしまう必要があります。 本日は字幕情報を焼き付けてウォークマン用にビデオデータを 作成する方法です。
実はhandbrakeはwalkman用にh.264で利用しようとすると、 advancedタブでいろいろ細かく設定しないとダメで、 なかなか再生すら出来なかったのですが、いろいろ調べた結果、 ffmpegと同様の画質でいける設定がわかりましたので、 今回のアーティクルを起こしました。
用意するもの
以下のソフトウェアを用意します。
- DVD Decrypter: DVDを利用するときの基本ソフトです。 すでにオリジナルのウェブサイトはクローズされておりますので、 こちらから適当に探してダウンロードして下さい。 このソフトは、DVDの本編ファイルから不必要な情報を除くために使います。なぜDecrypterなどという 名前が付いているかはまったくもって謎です。
- Handbrake 0.9.3: 字幕を焼き付けてh.264のビデオデータに変換するのに使います。 オリジナルのウェブサイトはこちら。ただしこちらにあるのは 英語版のみになりますので、どうしても日本語版ということでしたらこちらから0.9.3日本語版ベータ1をダウンロードして下さい。
ダウンロードしたらそれぞれインストールして下さい。
まずDVD DecrypterでHDDに吸い上げる
けっこうDVDには特典映像やらなにやら、ディレクターのコメント音声やら 不必要なものが入っています。これらを除くため以下のようにします。
- まず処理モードをFILEモードに指定します。
- ウィンドウ左下のDVDからドライブへの絵をクリックしてデータ取り込みを 開始します。取込先のディレクトリは出力先のところのフォルダマークをクリックして変更できます。
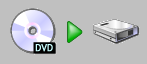
Handbrake 0.9.3の準備
次にHandbrakeの準備ですが、これは Handbrakeのウォークマン用設定ファイルを作成します。 Handbrakeをインストールしたディレクトリ にuser_preset.xmlというファイルがあります。このファイルを notepadなどのエディタで開いて、以下のテキストエリアのリストを コピペして上書き保存して下さい。
次にHandbrakeを立ち上げます。次のようなウィンドウが表示されます。
- メニュー直下のソースボタン(日本語版:変換元ボタン)を押して、変換元のデータを指定します。 ここではDVD Decrypterで変換したファイルがおいてあるディレクトリのVIDEO_TSフォルダを指定します。
- Destination(日本語版では保存先)テキストボックスに、保存するファイルネームを フルパスで指定します。
- 右側のペインの一番下にWalkman 4:3とWalkman 16:9が選択できるようになっています。 ソースの画像によって好きな方を選択して下さい。
- Audio & Subtitles"タブ(日本語版では音声と字幕)を選択して、 音声トラック1で変換元のドロップダウンリストで目的となる言語の音声を選択して下さい。
- 同じくAudio & Subtitles"タブ(日本語版:音声と字幕)の中から Subtitlesドロップダウンリスト(日本語版では字幕)の中から目的となる言語の字幕を選択して下さい。 ここがnoneになっていると字幕が焼き付けられません。 また、この部分は毎回必ずリセットされますので、変換を実行するたびに もう一度設定し直す必要があります。
- Startボタン(日本語版:変換開始ボタン)を押して、 変換を開始して下さい。字幕を焼き付けたh.264データができあがります。 ファイルサイズやビデオデータの品質を調整したいときはVideo(日本語版:動画)タブを押して、 Quality(日本語版:品質)のところを適当に調節して下さい。
動画ファイルの転送
できあがったファイルをExplorerを使ってウォークマンのVIDEOディレクトリに 転送して下さい。特に問題なく見れると思います。
というわけで本日はウォークマンで見れる、字幕付きの動画の作成の仕方でした。




ウォークマンを購入する前に、字幕付DVDを見ることが出来るか
確認しておりました。
大変分かり易いご説明をありがとうございます。
早速試してみます。
by max hardcore (2010-06-04 18:56)